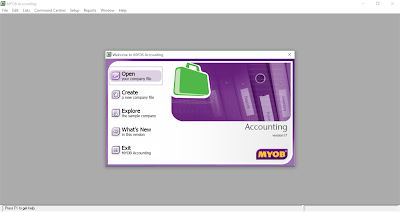
1.
Langkah pertama untuk membuat laporan
adalah membuka MYOB
2.
Kemudian akan tampil form seperti gambar
di atas, kemudian pilih create untuk
membuat file baru
3.
Kemudian akan tampil seperti form
introduction seperti gambar di atas,
klik
next untuk melanjutkan.
4. Kemudian
akan tampil form Company Information seperti gambar diatas, pada form ini kita
diminta untuk mengisikan nama perusahaan, alamat, nomer telpon dan lain
lainnya. Kemudian klik next.
5. Kemudian
akan tampil form Accounting Information, di form ini kita akan mengisikan
periode pembukuan, mulai dari awal pembukuan hingga akhir pembukuan serta tahun
dan lamanya pembukuan. Jika sudah di isi, kemudian klik next.
6. Pada
form ini kita akan memverifikasi apakah periode nya sudah sesuai dengan yang
kita inginkan, jika sudah klik next.
7.
Kemudian pada form Account List, pilih I would like to build my own accounts list
once I begin using MYOB. Jika sudah klik next
8.
Jika ingin mengubah tempat penyimpanan
file nya, klik change dan pilih ingin di simpan dimana file ini. Jika sudah
klik next.
9.
Kemudian akan tampil form seperti diatas,
klik Account >> klik Account List
10.
Maka akan tampil form seperti gambar
diatas. Form ini merupakan tempat dimana kita akan mencatat data dari pembukuan
keuangan.
11.
Sebelum kita mengubah data di atas, lebih
baik kita pindahkan tanda ceklis pada field Linked, dengan cara klik Setup
>> Linked Account >> Accounts & Banking Accounts.
12.
Klik tombol
pindahkan semuanya ke
Trade Debtors. Tujuan memindahkan ceklis pada field Linked supaya kita bisa
megubah posisi data tersebut. Jika sudah klik Ok.
13.
Kemudian klik Asset pada menu bar, maka
akan tampil form seperti gambar diatas.
14.
Jika ingin menambah data, klik new pada
menu di bawah maka akan tampil form seperti gambar diatas. Isi tipe account nya
dan kemudian isi nomor nya, lalu klik ok.
15.
Klik dua kali pada data apapun yang tidak
ada tanda ceklisnya, maka akan tampil form seprti gambar diatas. Setelah itu
untuk membuat data agar bercetak tebal, maka pilih Header Account. Lalu ubah
nama dan nomor nya, ubah nama nya menjadi Aktiva_Lancar
dan ubah nomor nya menjadi 1000 ,
kemudian Klik Ok.
16.
Lakukan seperti langkah ke- 14. Lalu atur
spasi dari data agar terlihat lebih rapih, dengan menggunakan tombol Up dan
Down yang terletak di bawah form. sehingga hasilnya seperti gambar di atas.
17.
Lakukan lagi seperti langkah ke 14 hingga
langkah ke 16, sehingga hasilnya sama seperti gambar diatas.
18.
Pastikan data sudah sesuai dan tersusun
dengan rapih.















Tidak ada komentar:
Posting Komentar